'Download Originals to this Mac' will keep the original, high-resolution photos on your hard drive, while 'Optimize Mac Storage' sends all the high-resolution images and videos to iCloud. And with iCloud Photos, you can keep all your photos and videos stored in iCloud and up to date on your Mac, Apple TV, iPhone, iPad, and even your PC. A smarter way to find your favorites. Photos in macOS Catalina intelligently declutters and curates your photos and videos — so you can easily see your best memories. May 03, 2020 Move Photos Library to an external drive – this would allow you to 'Download Originals to this Mac' and therefore the photo is available with or without an internet connection. This is helpful if you are in an area with a spotty or slow internet connection and need access to your Photos.
- Apple Photos Download Originals To This Mac Pro
- Apple Photos Download Originals To This Mac Serial
- Apple Photos Download Originals To This Mac Pro
How to download photos and videos from iCloud.com
If you want to save copies of your photos and videos from iCloud.com to your iPhone, iPad, iPod touch, or your Mac or PC, follow these steps.
On your iPhone, iPad, or iPod touch
- On iCloud.com, tap Photos.
- Tap Select, then tap a photo or video. To select multiple photos or videos, tap more than one. To select your entire library, tap Select All.
- Tap the more button .
- Choose Download, then tap Download to confirm.
If your photos download as a ZIP archive, learn how to uncompress the folder on your iPhone, iPad, or iPod touch.
On your Mac or PC
- On iCloud.com, click Photos and select a photo or video. Hold the command key on your Mac or control key on your PC to select multiple photos or videos.
- Click and hold the download button in the upper corner of the window. If you want to download your photo or video as it was originally captured or imported, choose Unmodified Original. For JPEG or H.264 format — including edits, and even if it was originally in HEIF or HEVC format — choose Most Compatible.*
- Click Download.
If your photos download as a ZIP archive, learn how to uncompress the folder on your Mac or your PC.
What happens when you delete photos or videos
Remember, when you delete a photo from iCloud Photos, it also deletes from iCloud and any other device where you're signed in with the same Apple ID — even if you turned on Download and Keep Originals or Download Originals to this Mac. If you choose to download your originals, this also impacts your device storage. Learn more about how to manage your device storage. You can also learn how to AirDrop your photos and videos to another device.
How to download photos and videos from the Photos app
If you want to download a full-size copy of your photos and videos from the Photos app to your iPhone, iPad or iPod touch with iOS 10.3 or later or iPadOS, or your Mac with OS X Yosemite 10.10.3 or later, follow these steps.
On your iPhone, iPad, or iPod touch
- Go to Settings > [your name].
- Tap iCloud, then tap Photos.
- Select Download and Keep Originals.
On your Mac
- Open the Photos app.
- Choose Photos > Preferences.
- Select iCloud, then click Download Originals to this Mac.
On your PC
If you're using a PC, you can set up iCloud for Windows and download a copy of your photos and videos from iCloud Photos.
Learn what happens when you delete a photo from iCloud Photos.
How to download photos and videos from Shared Albums
You can download copies of photos and videos in Shared Albums to your own library. Learn more about how to use Shared Albums.
On your iPhone, iPad, or iPod touch
- Open the Photos app, then go to the Albums tab.
- Scroll down to Shared Albums and select an album.
- Tap the photo or video, then tap .
- Choose Save Image or Save Video.
On your Mac
Apple Photos Download Originals To This Mac Pro
- Open Photos, then select a Shared Album from the left-hand menu.
- Select the photo or video.
- Control-click a photo, then choose Import.
On your PC
In iCloud for Windows 11.1:
- Choose Start menu > iCloud Shared Albums.
- Double-click the shared album that you want to download photos or videos from.
- Double-click a photo or video, then copy it to another folder on your computer.
In iCloud for Windows 7.x:
- Open a Windows Explorer window.
- Click iCloud Photos in the Navigation pane.
- Double-click the Shared folder.
- Double-click the shared album that you want to download photos or videos from.
- Double-click a photo or video, then copy it to another folder on your computer.
To download the full album, open a File Explorer window or Windows Explorer window (Windows 7), open the Pictures folder, then open the iCloud Photos folder. Copy the Shared Album folder to another location on your computer.
If you need help downloading your photos or videos
- Make sure your device is not on Low Power Mode. Low Power Mode temporarily pauses iCloud Photos. Learn more about Low Power Mode.
- Depending on your internet connection and the number of photos you're downloading, it may take some time for your download to complete.
- Want to make a backup of your photos? Learn how to archive or make copies of the information you store in iCloud.
- See how to transfer photos and videos from your iPhone, iPad, or iPod touch to your Mac or PC.
- Learn how to manage your iCloud storage.
What happened to the Camera Roll album on my iOS device?
After you turn on iCloud Photos, the Camera Roll album is replaced with an All Photos album. The All Photos album gives you the same compact scroll view, now with all your photos and videos organized by the date you add them.
What happened to the My Photo Stream album?
When you turn on iCloud Photos, the photos from your Camera Roll are added to the All Photos album. And photos from My Photo Stream that are in your My Photo Stream album but not saved to your library are removed. After you turn on iCloud Photos, you won't see a separate My Photo Stream album.

If you have an additional device with My Photo Stream turned on and iCloud Photos turned off, you'll still see a My Photo Stream album on that device. Any new photos that you take or add to your library show in that album on that device.

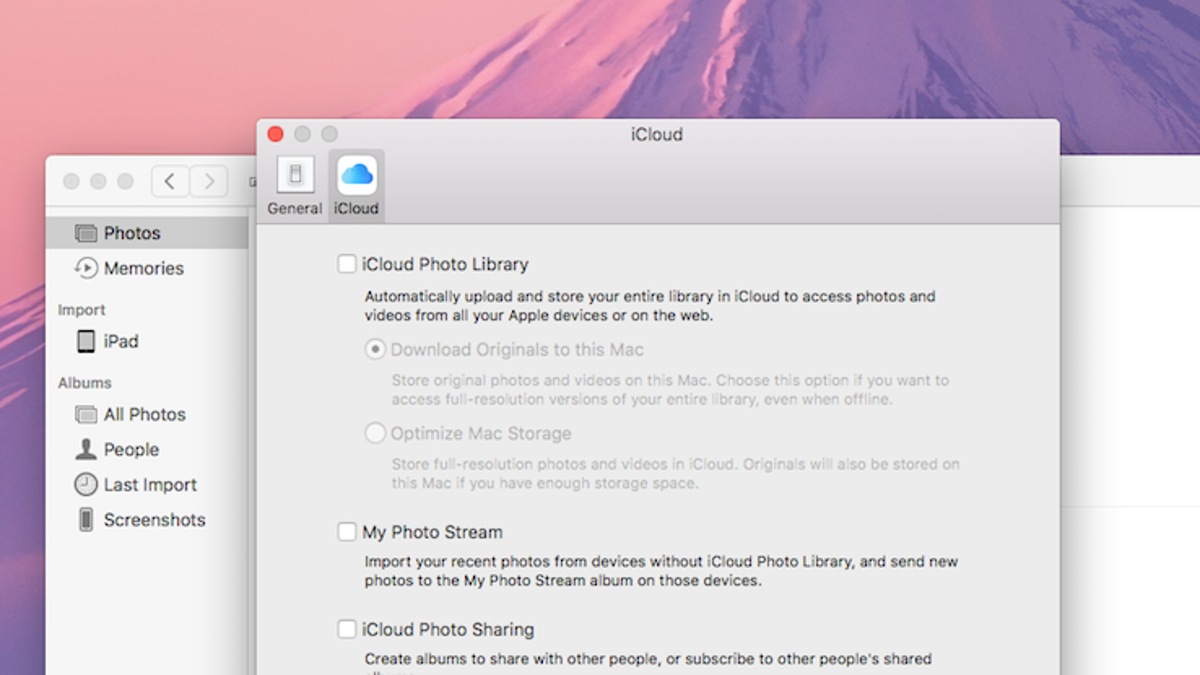
What if some of my photos and videos are missing after I turn on iCloud Photos?
Look for your missing photos and videos in the Recently Deleted album of your Photos app, and make sure that you sign in to iCloud with the correct Apple ID.

Any photos or videos you copy to your device through iTunes are not copied in iCloud Photos. To add your original, full resolution versions, follow these steps:
On your Mac with OS X Yosemite 10.10.3 or later
To upload original versions of your Mac library, click Photos > Preferences and turn on iCloud Photos.*
You can also use AirDrop to copy the photos from your computer to your iPhone, iPad, or iPod touch:
- Make sure that you're signed in with the same Apple ID on your computer and iOS device.
- Unlock your iOS device and turn on AirDrop.
- Open a new Finder window on your Mac and choose AirDrop in the sidebar.
- Drag the photos to the icon for the iOS device in the Finder window.
On your PC with Windows 8 or later
If you're using a PC, follow these steps to upload photos and videos to iCloud Photos:*
- Go to the Start screen.
- Click All Programs.
- Go to iCloud > iCloud Photos.
- Select Upload photos and videos.
- Select the photos that you want to upload.
Get help with iCloud Photos for your Windows PC.
How do I delete photos and videos from a device using iCloud Photos?
If you want to remove photos and videos from all your iOS devices, your Mac, and iCloud.com, you can delete them in the Photos app.
Apple Photos Download Originals To This Mac Serial
When you delete a photo or video from your Photos app, it also deletes from your iCloud Photos and iCloud storage. You can recover your photos and videos from the Recently Deleted album for 30 days.
Can I see all the photos and videos from my Mac on iCloud.com?
iCloud Photos uploads photos and videos from your Mac System Library. Photos and videos that you keep outside of your System Library won't upload or update across your devices.
How do I see the progress of my upload to iCloud Photos?

If you have an additional device with My Photo Stream turned on and iCloud Photos turned off, you'll still see a My Photo Stream album on that device. Any new photos that you take or add to your library show in that album on that device.
What if some of my photos and videos are missing after I turn on iCloud Photos?
Look for your missing photos and videos in the Recently Deleted album of your Photos app, and make sure that you sign in to iCloud with the correct Apple ID.
Any photos or videos you copy to your device through iTunes are not copied in iCloud Photos. To add your original, full resolution versions, follow these steps:
On your Mac with OS X Yosemite 10.10.3 or later
To upload original versions of your Mac library, click Photos > Preferences and turn on iCloud Photos.*
You can also use AirDrop to copy the photos from your computer to your iPhone, iPad, or iPod touch:
- Make sure that you're signed in with the same Apple ID on your computer and iOS device.
- Unlock your iOS device and turn on AirDrop.
- Open a new Finder window on your Mac and choose AirDrop in the sidebar.
- Drag the photos to the icon for the iOS device in the Finder window.
On your PC with Windows 8 or later
If you're using a PC, follow these steps to upload photos and videos to iCloud Photos:*
- Go to the Start screen.
- Click All Programs.
- Go to iCloud > iCloud Photos.
- Select Upload photos and videos.
- Select the photos that you want to upload.
Get help with iCloud Photos for your Windows PC.
How do I delete photos and videos from a device using iCloud Photos?
If you want to remove photos and videos from all your iOS devices, your Mac, and iCloud.com, you can delete them in the Photos app.
Apple Photos Download Originals To This Mac Serial
When you delete a photo or video from your Photos app, it also deletes from your iCloud Photos and iCloud storage. You can recover your photos and videos from the Recently Deleted album for 30 days.
Can I see all the photos and videos from my Mac on iCloud.com?
iCloud Photos uploads photos and videos from your Mac System Library. Photos and videos that you keep outside of your System Library won't upload or update across your devices.
How do I see the progress of my upload to iCloud Photos?
You can see if a photo or video has uploaded to iCloud when you open the Photos app and view your library in Moments. Your upload status is at the bottom of the menu. You can also find photos and videos from your Photos Library that haven't been uploaded to iCloud in a smart album on your Mac.
What happens when I go over my iCloud storage limit?
If you exceed your iCloud storage limit, photos and videos won't upload to iCloud and your library won't stay up to date across your devices. To continue using iCloud Photos, upgrade your storage plan or reduce the amount of storage that you're using.
Reduce the storage for iCloud Photos by deleting photos and videos that you don't want to keep from your iOS devices or on iCloud.com. Your device will immediately remove any photos and videos that you delete and they won't be available for recovery in your Recently Deleted album.
If you're out of storage, your devices won't back up to iCloud, and new photos, videos, documents, and your information won't stay up to date.
How do I turn off iCloud Photos on only one device?
You can turn off iCloud Photos on a single device when you follow these steps:
- On your iPhone, iPad, or iPod touch, go to Settings > [your name] > iCloud > Photos, then turn off iCloud Photos.*
- On your Mac, go to System Preferences > iCloud. Next to Photos, click Options, then deselect iCloud Photos.*
- On your Apple TV 4K or Apple TV HD, go to Settings > Accounts > iCloud. Under Photos, press Select to turn off iCloud Photos.*
If you have Optimize Storage turned on, you might not have all of your original photos and videos on your device. To download the original photos and videos on your iOS device, go to Settings > [your name] > iCloud > Photos and select Download and Keep Originals. On your Mac, open Photos, choose Photos > Preferences, then select Download Originals to this Mac. Then you can turn off iCloud Photos. You can also select the photos and videos that you want to download from iCloud.com.
Before you turn off iCloud Photos, you might want to make a copy of your photos and videos.
Apple Photos Download Originals To This Mac Pro
How do I remove all iCloud Photos content from iCloud and my devices?
To turn off your iCloud Photos everywhere, follow these steps:
- On your iPhone, iPad, or iPod touch, go to Settings > [your name] > iCloud > Manage Storage > Photos, then tap Disable and Delete.
- On your Mac, go to Apple menu > System Preferences > iCloud. In the lower-right corner, click Manage, select iCloud Photos,* then select Disable and delete.
Photos and videos are stored in your account for 30 days. To download your photos and videos on your iOS device, go to Settings > [your name] > iCloud > Photos and select Download and Keep Originals. On your Mac, open Photos, choose Photos > Preferences, then select Download Originals to this Mac. You can also select the photos and videos that you want to download from iCloud.com.
Learn more
- Get answers to frequently asked questions about iCloud Photos.
- If you need help managing and using iCloud Photos with your Windows PC, you can learn more.
* In earlier versions of iOS, macOS, tvOS, and iCloud for Windows, iCloud Photos was called iCloud Photo Library.
